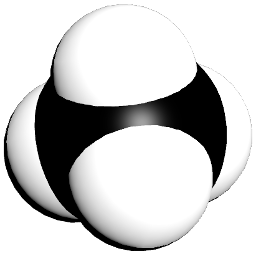
Carbon Simulation¶
Description¶
This node defines a Carbon Simulation solver and its parameters.
The Carbon Simulation node manages and solves constraints between dynamic objects. The Carbon Simulation node also synchronizes the dynamic update of the different kinematic objects.
There is no limit as to how many Carbon Simulation objects can be in one scene. This means that several simulations can happen in parallel, or in chained setups, where the output of one simulation is used as input for another simulation.
General¶
Reset Simulation
Press this button to completely reset the entire simulation.
Physics Draw
Tick/Untick this box to show or hide the Physics Draw for all nodes in the entire simulation.
See also
Debug Output
Tick/Untick this box to show or hide the simulation debug messages.
Lead Simulation¶
The lead simulation’s purpose is to smoothly evolve a non-intersecting start pose into a physically correct start pose for all objects and constraints, which is respectful of their reference metrics, collision and gravitational conditions. The lead simulation is an extra solver step happening in the first simulated frame that only executes if the user specifies a non-zero Lead Duration. The direct application of the lead simulation is to reduce lead animation times from T-Pose to first animation frame, and thus save a large amount of computing time.
Duration leadDuration
Time of the lead simulation in seconds.
This marks the simulated time, not the time it takes to simulate. For example, if the simulation is set up to run at 24Hz (frames per second), and Lead Duration is set to 0.5, the lead simulation will simulate the equivalent of 12 highly optimized frames.
Note
In practice, this parameter should be between 0.1 and 1 for most applications.
Stasis Mode leadStasis
Tick to enable stasis mode during the lead simulation.
Stasis Mode triggers a dynamics integration that ignores all action forces and wipes out all kinetic energy, reducing motion and deformation to only result from the reaction forces generated by constraints, such as collision, joints, or soft body primitives. In practice, every dynamic object feels like clay that can be sculpted.
Note
- Stasis mode can be switched on during lead simulation to prevent collision and gravity from inducing momentum which would cause objects to drift.
- You might need to simulate a few frames afterwards to factor gravity into the final result.
Parameters¶
Start Frame startFrame
Start frame of the simulation. Any frames below this will not be simulated.
Frequency frequency
Frames per second.
Combined with Subdivisions, this controls the internal simulation time step.
Simulation Time Step = 1 / (Frequency * Subdivisions).
Gravity gravity
Acceleration of gravity (\(length/time^2\)).
Iterations iterations
Number of iterations per simulation subdivision.
Iterations control the convergence, so the more iterations the better the convergence towards the problem solution. The convergence is directly impacted by the size of the problem, the mass ratios between objects interacting, the stiffness desired, etc… In other words, in a complex system it is impossible to tell how many iterations might be needed to converge at a given precision and it gets even worse considering that most problems end up over constrained locally by pinching or collisions singularities. So, we allow you to set a hard limit in number of iterations to balance processing time and convergence while avoiding systems iterating forever around a solution that might not even exist.
Subdivisions subdivisions
Number of subdivisions per frame.
Combined with Frequency, this controls the internal simulation time step.
Simulation Time Step = 1 / (Frequency * Subdivisions).
Imagine you have Frequency set to run the scene at 24 frames per second. So, if you set 10 subdivisions, then the physics solver will perform 10 substeps between each frame, interpolating the information internally to run at 240 Hertz (10 x 24 per second). So, the output is still at a frame every 1/24 seconds but the solver will run 10 solves per frame through substeps of 1/240 second. The number of subdivisions is very important because it controls the accuracy of the collision. If you have small / thin objects and fast motion, then you need higher number of subdivisions to better sample the time to avoid objects interpenetrating. The number of subdivisions is also very important to capture fast oscillations. The time sampling must be smaller than the frequency of the oscillation and the number of subdivisions is your friend in this case too. In summary, any simulation error is relative to the simulation time step (time step = frame step / subdivisions). So, either reducing the frame step or increasing the number of subdivisions will increase precision.
Iterations & Subdivisions Relationship The number of iterations and the number of subdivisions also combine. For example, imagine a simulation using 10 subdivisions but also needing 50 iterations to converge as desired. The same problem with a setting of 20 subdivisions might only need 20 iterations or less to reach the desired convergence while increasing the accuracy of a problem that struggled to converge. The computation time in both cases is roughly the same since the physics will execute 500 solver steps with 10 collision detections in the first case and 400 solver steps with 20 collision detections in the second case.
Convergence The Carbon solver is an iterative solver, meaning that during each simulated frame, it will run a fixed number of iterations towards the “correct” physical solution. The larger the constraints network (i.e. number of triangles/quads), the longer it will take any iterative solver to reach a converged state. This means that with a fixed number of iterations/subdivisions, we will almost never reach a converged state, because most problems are too large.
Length Scale lengthScale
Length scale ratio of the scene (\(1/length\)). Use 1 for one meter per unit, 0.01 for one cm per unit …etc.
Length scale not only affect the objects, but also the scene conditions, such as gravity. Here is a simple example: you look at a jenga pile falling: It’s fast. Now, compare this to a falling building, it looks very slow because the point of view and scale are bigger.
Now, imagine an artist created a jenga pile, but with units that made it the scale of a building. Everything would look like in low gravity, slow falling. The obvious solution would be to scale down the whole scene including the camera position etc… and then get the right perception. But this would be very time consuming. In order to avoid this, we have the Length Scale parameter, which invert-scales all parameters that are length dependent such as gravity and density.
Time Scale timeScale
Time scale ratio of the scene (\(1/ time\)). Use 1 for one second per unit, 0.001 for 1ms per unit…etc. The time scale works the same way as the length scale by applying to parameters that are time dependent such as acceleration of gravity or stiffness. The default time scale is 1. A smaller time scale will slow down every time related effects such as acceleration of gravity. A larger time scale will instead accelerate the effect of time dependent effects. The time scale does not change the time step value which means that when the time scale is animated, the momentum / velocity of objects only decrease as the object is affected by time scaled effects such as acceleration of gravity, stiffness of material, viscous damping, etc… over the course of multiple frames.
Time Warp timeWarp
Time warp is a multiplier of the time step and it changes the meaning of the elapsed time by contraction or dilatation. A time warp of 1 has a neutral effect. A time warp smaller or bigger than 1 means that the elapsed time during a simulation update is smaller or bigger than the frame elapsed time. This can be used to produce the illusion of slow motion, but animated objects need be have their slow motion baked in, too, in order to be synchronized with the simulation time warp. Time warp affects everything time related, while time scaling does not affect the meaning of the elapsed time.
Max Linear Motion maxlinearmotion
Maximum linear motion per simulation time step (\(length\)). The maximum linear motion is like a speed limiter. It is the maximum displacement per subdivision the Carbon simulation will allow on anything. So, for example if it is set to 0.5 and the number of subdivisions is 10, a Carbon Cloth maximum speed will be 5 of the scene unit per frame. Same for any of the points on a Carbon Morph, etc. It is a useful feature to avoid objects disappearing into the horizon when something blows up, or to keep high speed objects under tight control.
Damping damping
Damping force coefficient (\(1/time\)).
Panic Time panicTime
Valid simulation subdivision time threshold in seconds. If a subdivision takes longer to simulate, then the simulation is interrupted. Allows to recover the session in case of heavy geometry corruption as an alternative of pressing the escape key. Use 0 to disable.
Simulation Cache¶
Use Simulation Cache useCache
Tick to enable the internal simulation cache.
Show Cache Restore Debug Messages restoreDebugMessages
Tick to show cache restore debug messages. Unticked by default to reduce the number of Carbon messages printed to the Houdini Console.
Note
This parameter is only enabled when Use Simulation Cache is ticked.